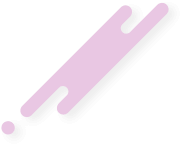- 8 Haz 2024
- 8,510
- 4,325
- 3,424

Yüksek boyutlu dosyaları bir buluta yüklemek veya kaynağından tekrar indirmek yerine dosyanın halihazırda bulunduğu bir bilgisayardan başka bir bilgisayara aktarmak çok daha basit ve hızlı. Bu makalemizde sizlere, kısa ve öz bir şekilde nasıl ışık hızında veri aktarımı yapabileceğinizi anlatacağız.
Öncelikle ihtiyacımız şeylerden biri ortalama kalitede bir adet Ethernet kablosu, kablonuzun kalitesi, aktarım hızını oldukça etkileyecektir. Dilerseniz, daha yavaş ama kablosuz bir şekilde de aktarım yapabilirsiniz, nasıl yapacağınızı öğrenmek için bu makaleyi okumanızı öneriyoruz. Eğer Ethernet kablosunun nasıl bir şey olduğunu bilmiyorsanız, aşağıdaki görselde görebilirsiniz.

Öncelikle aktarım yapacağınız 2 bilgisayarı Ethernet kablosu ile birbirine bağlayın, ardından iki bilgisayarda da görev çubuğundaki internet sembolüne sağ tıklayıp “Ağ ve İnternet Ayarları öğesini açın” butonuna tıklayın.
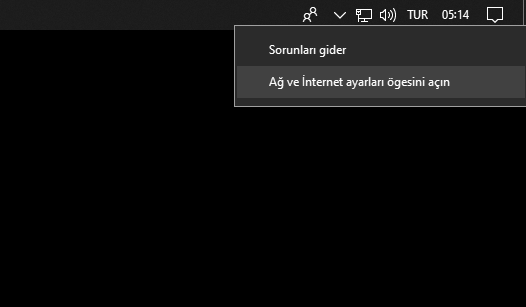
Karşınıza çıkan ayarlar sekmesinde aşağı kaydırıp “Ağ ve Paylaşım Merkezi” yazısına tıklayın.
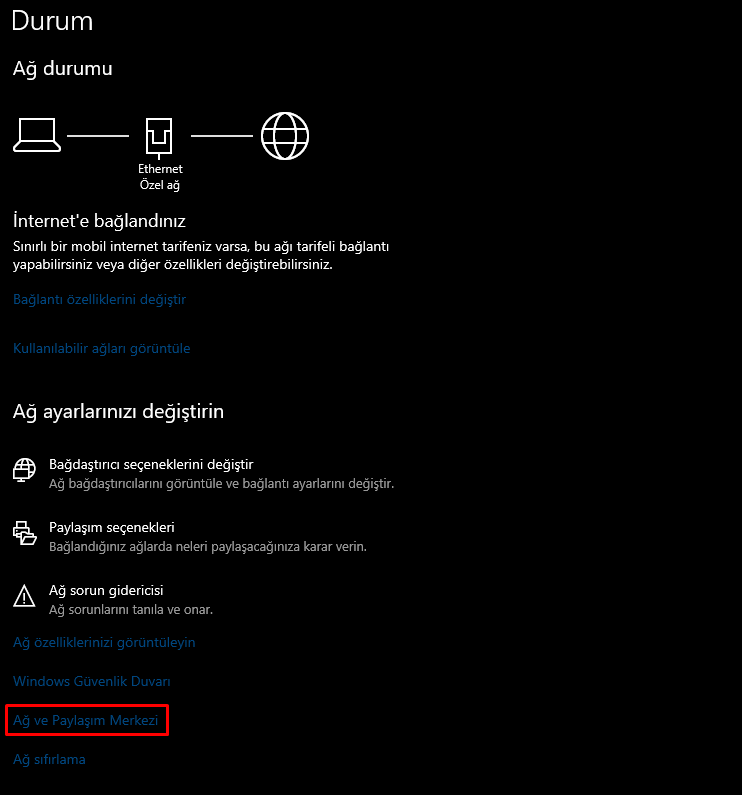
Soldaki sekmeden “Gelişmiş paylaşım ayarlarını değiştirin” yazısına tıklayın.
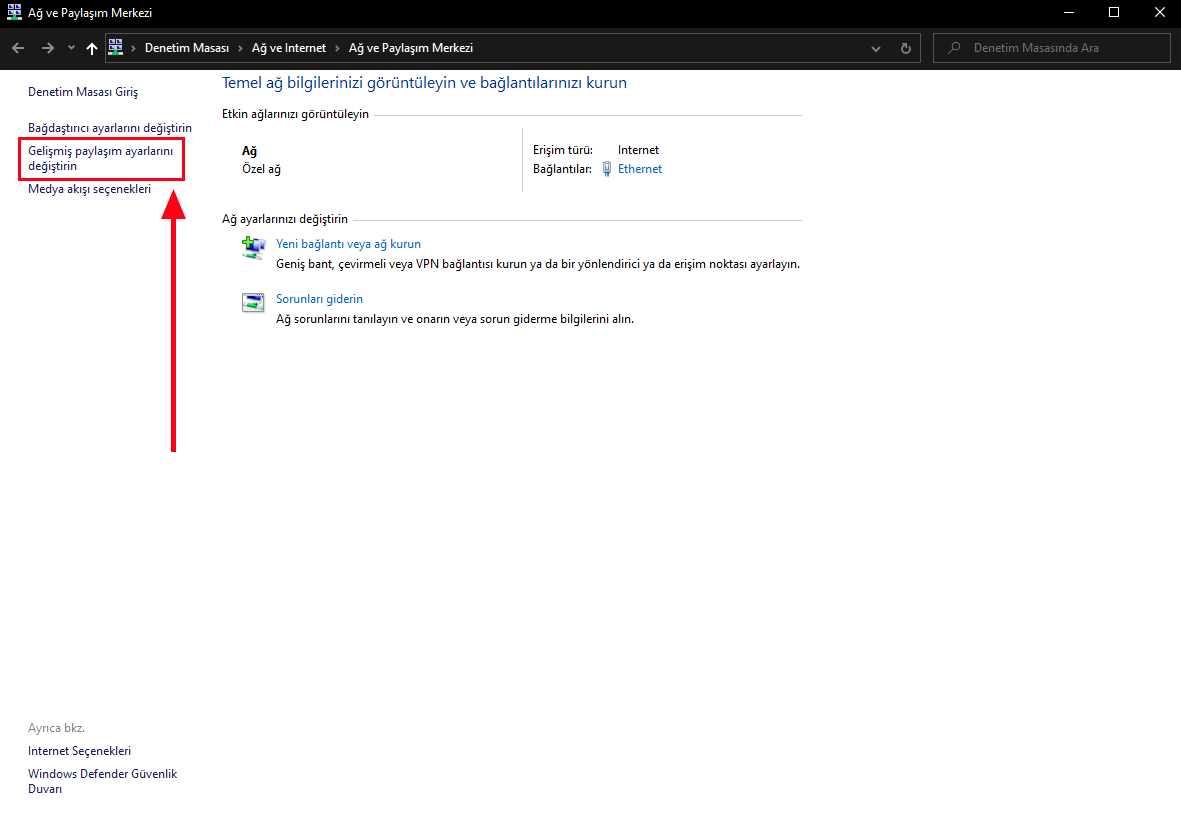
“Özel (geçerli profil)” sekmesinden “Ağ bulmayı aç” ve “Dosya ve yazıcı paylaşımını aç” butonlarını aktif edin.
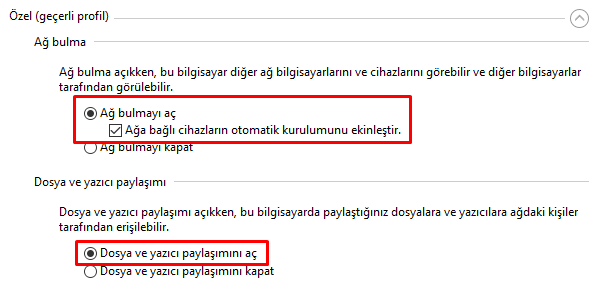
Hemen ardından, “Tüm Ağlar” sekmesinden “Ağ erişim olan herkesin Ortak klasörlerdeki dosyaları okuyabilmesi ve bu soylara yazabilmesi için paylaşımı aç” ve en aşağıdan “Parola korumalı paylaşımı kapat” butonlarını aktif edin.
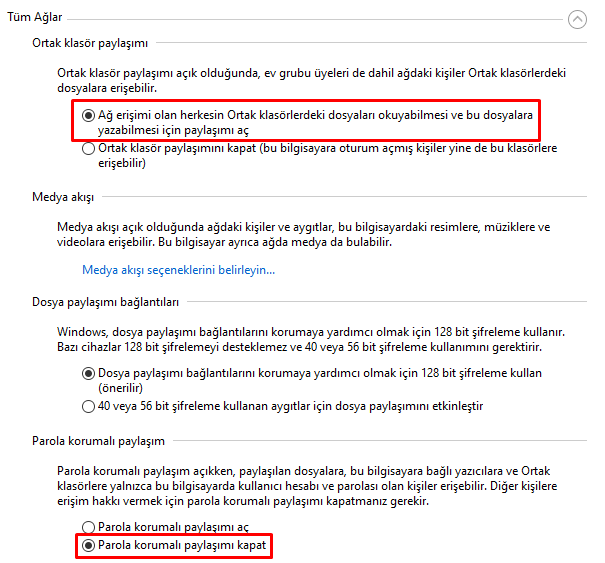
Şimdi ise paylaşım yapacağınız klasöre sağ tık yapıp “Özellikler” yazısına tıklayın.
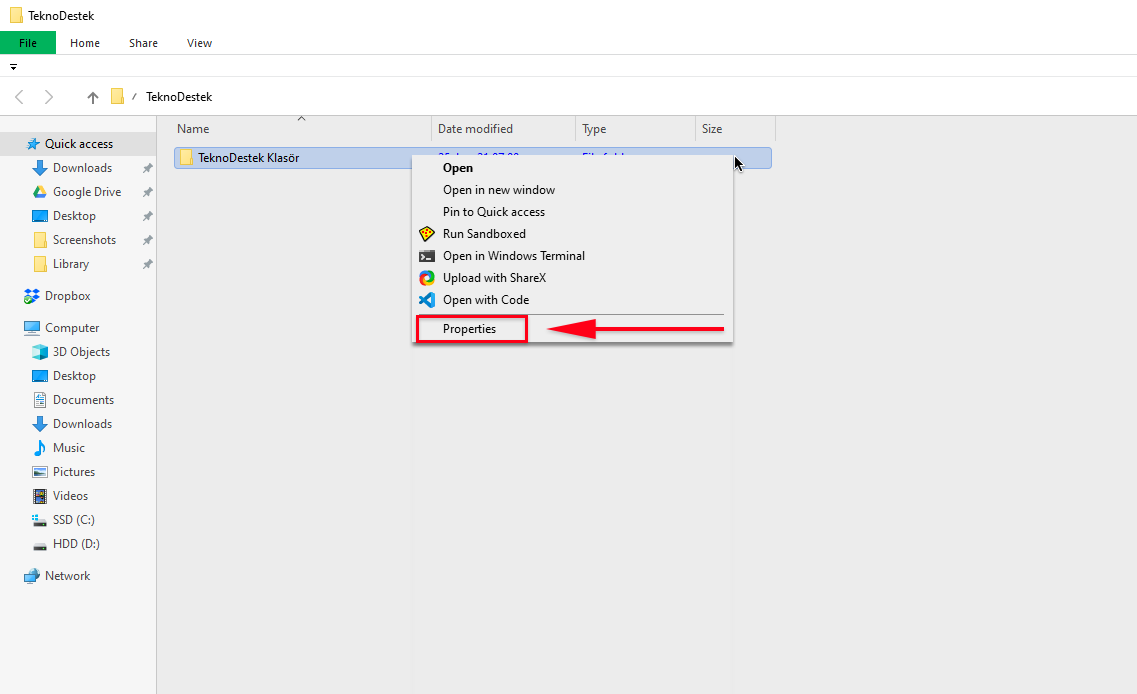
“Paylaşım” sekmesine gidin ve “Gelişmiş Paylaşım…” butonuna tıklayın.
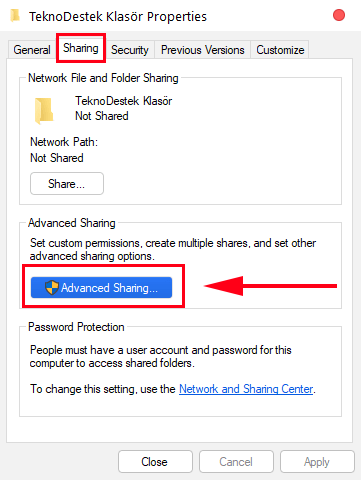
Açılan pencerede “Bu klasörü paylaş” kutucuğunu işaretleyin ve “İzinler” butonuna tıklayın. Hemen ardından “Everyone” yazısına tıklayıp bütün izinleri verin ve iki pencereyi de “Tamam” butonlarına tıklayarak kapatın.
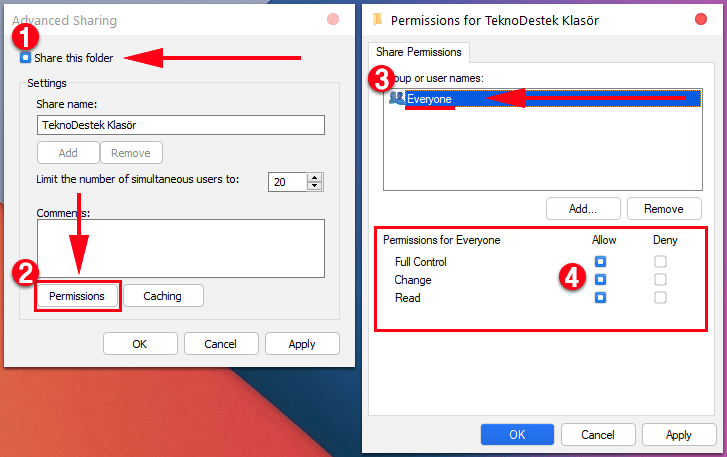
Şimdi ise dosyayı alacağımız bilgisayarın local IP adresini öğrenmemiz gerekiyor. Bunun için Windows + R tuşlarına aynı anda basın ve çıkan pencereye “cmd” yazın, ardından Enter’a basın.
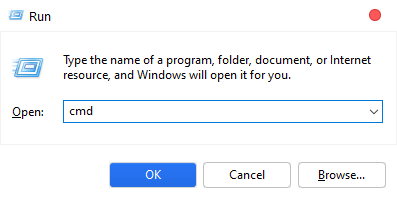
Çıkan pencereye “ipconfig” yazın ve Enter’a basın.
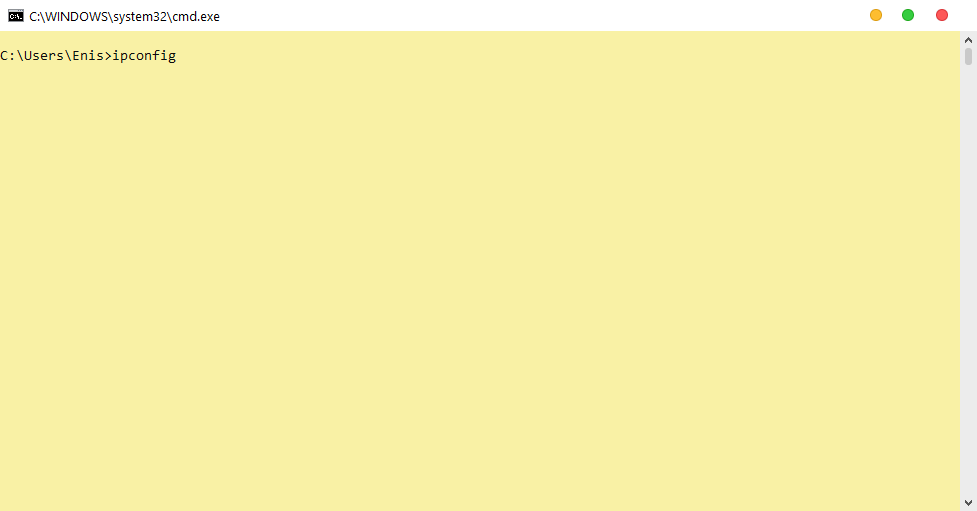
Çıkan yazılar kafanızı karıştırmasın, burada dikkat etmeniz gereken şey sizin IPv4 adresiniz (örneğin: 192.168.0.14).
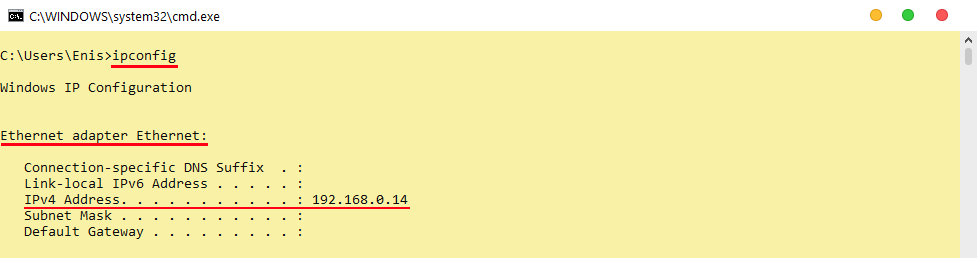
Aktarımı gerçekleştireceğiniz bilgisayarda Windows + R tuşlarına aynı anda basın ve çıkan pencereye şunu yazıp Enter’a basın; \\IPv4-Adresiniz (örneğin: \\192.168.0.14)
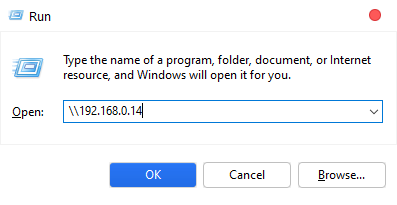
Eğer adımları doğru bir şekilde yerine getirdiyseniz, paylaştığınız dosya karşınıza çıkacaktır. Yapmanız gereken şey dosyaya sağ tıklayıp kopyalamak (CTRL + C) ve ardından kendi bilgisayarınıza yapıştırmaktır (CTRL + V). Yanlışlıkla kısayol oluşturmamaya dikkat edin, aksi takdirde Ethernet kablosunu çıkardığınız zaman dosyalara erişemezsiniz.
Not: işlemleri tamamladıktan sonra güvenlik açığı oluşmaması nedeniyle paylaşım ayarlarınızı eski haline getirmenizi öneririz (Ağ ve Paylaşım Merkezi).