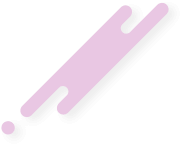- 8 Haz 2024
- 8,520
- 4,325
- 3,424
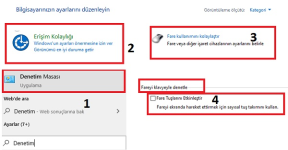
Mouse’niz çalışmıyorsa ve yeni bir tane alana kadar beklemek istemiyorsanız, mouse işaretçisini kontrol etmek için klavyenizi nasıl kullanabileceğinizi kesinlikle bilmek istersiniz. Ekran Klavyesi yardımcı programını kullanarak metin girmek için farenizi kullanmak kolaydır, ancak bunun tersini yapmak da mümkündür. Bu makalede bunun nasıl yapılacağı açıklanmaktadır.
Klavyeyi mouse olarak kullanma
Windows 10 ve Windows 8, Windows 7 Kullanıcıları içinde geçerlidir;1) Başlat düğmesini, Denetim Masası’na, Erişim Kolaylığı’nı ve ardından Erişim Kolaylığı Merkezi’ni tıklayarak Erişim Kolaylığı Merkezi’ni açın.
2) Fare kullanımını kolaylaştır’a tıklayın.
3) Fareyi klavyeyle denetle altında, Fare Tuşlarını Etkinleştir kutusunu işaretleyin ve tamam deyiniz.
Ardından NumberLock’u etkinleştirin, Bir bip sesi duyalaaktır.
Artık sayısal tuş takımındaki ok tuşlarını kullanarak fare işaretçisini kontrol edebilirsiniz.
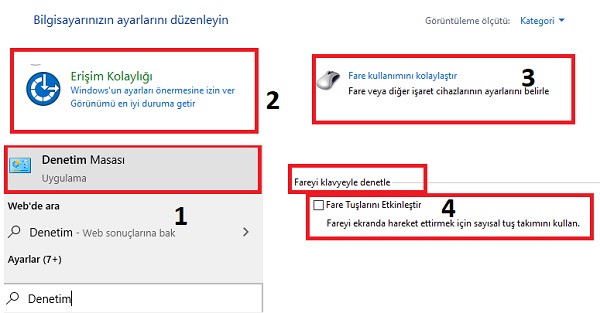
Ayrıca fare hareketlerinizin hızını ve hızını ihtiyaçlarınıza göre artırabilirsiniz.
Fare tuşlarını anında etkinleştirmek için alternatif olarak Alt + ÜstKrktr + Num Lock tuşlarına basabilirsiniz.
Dizüstü için Klavyeniz bir sayısal tuş takımı veya Numara Kilidi ya da İşlev tuşuna basarak etkinleştirebilirsiniz alternatif tuşlar varsa, bu sadece çalışır.
Sayısal tuş takımı sayısı 6 anahtar fare işaretçisi, sayı 4 kilit hamle fare işaretçisi sağ aşağı 2 numaralı anahtar hamle onu, 8 numara anahtar hamle fare işaretçisi kadar sol hareket, sayı 5 ve + tuşuna sağ olarak hizmet 0 rakamı tuşu sol tıklama olarak çalışmaktadır.