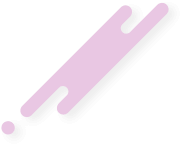- 8 Haz 2024
- 8,510
- 4,325
- 3,424
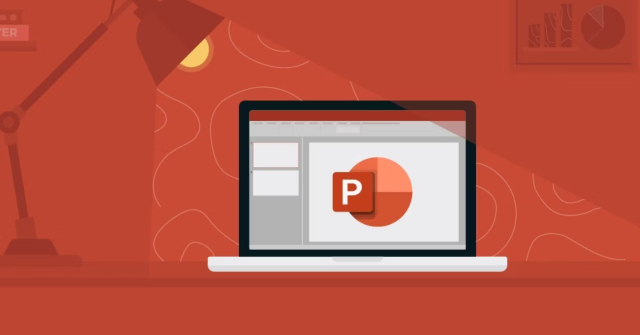
PowerPoint’te metin eğrisi nasıl yapılır? Hepimiz, ilham vermeyen bir sunumcu tarafından okunan, ilham vermeyen slaytlarla dolu, sıkıcı bir PowerPoint sunumu izledik. PowerPoint, gerçekten etkileyici sunumlar oluşturmanıza yardımcı olacak araçlarla doludur (ancak sunum yapan kişiyle ilgili hiçbir şey yapamaz). Sunumlarınızı daha etkileyici hale getirmenin bir yolu slaytlarınıza kavisli metinler eklemektir. Kavisli metin daha dikkat çekicidir ve daha da şık bir etki elde etmek için bunu slaytlarınızdaki nesnelerin veya görüntülerin çevresine sığdırmak için kullanabilirsiniz.
Slayt gösterisi sunumlarınızı daha yaratıcı hale getirmek istiyorsanız, PowerPoint‘te metin eğrisini nasıl oluşturacağınız aşağıda açıklanmıştır.
Çözgü Seçeneklerini Kullanarak PowerPoint’te Metin Eğrisi Nasıl Yapılır
Metninizi eğmek için PowerPoint’te kullanabileceğiniz bazı önceden ayarlanmış seçenekler vardır. Bu seçeneklerden birini kullanmak, istediğiniz kavisli metin stilini oluşturmanın en hızlı yoludur. Sunumlarınızın gerçekten göz kamaştırıcı olmasını sağlamak için bunu şık bir yazı tipiyle birleştirebilirsiniz.
Çözgü Seçeneklerini Kullanarak PowerPoint’te Metin Eğrisi Yapmak İçin
Ekle menüsünü tıklayın.
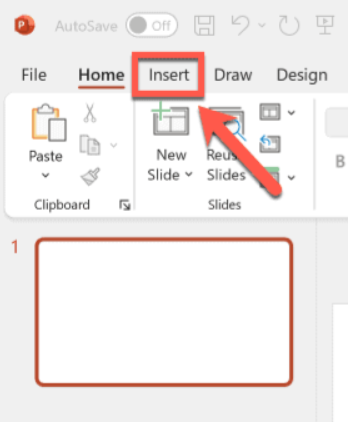
Şeritten Metin Kutusu’nu seçin.
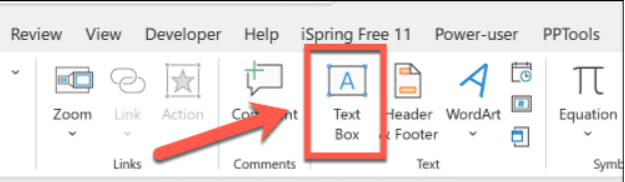
Belgenizdeki metin kutusunu dışarı sürükleyin.
Eğrileştirmek istediğiniz metni metin kutusuna girin.
Şekil Formatı menüsünü tıklayın
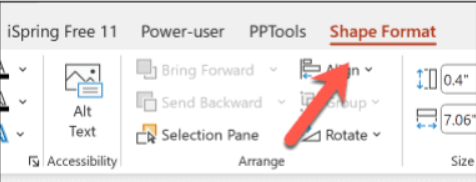
Şeridin Word Art Stilleri bölümünde Metin Efektleri simgesini tıklayın.
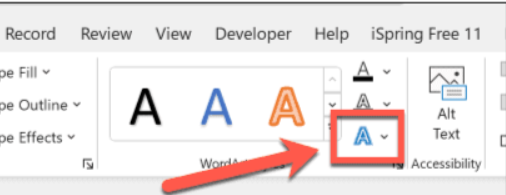
Dönüştür’ü seçin.
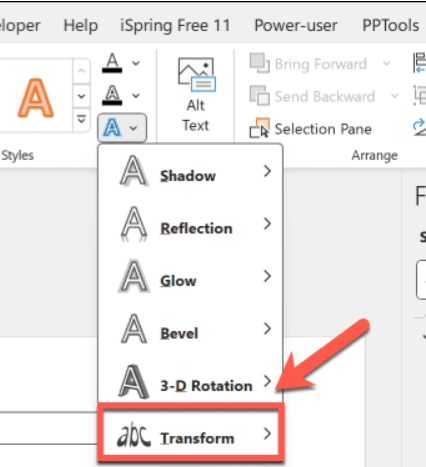
Çarpıtma seçeneklerinden birini seçin.
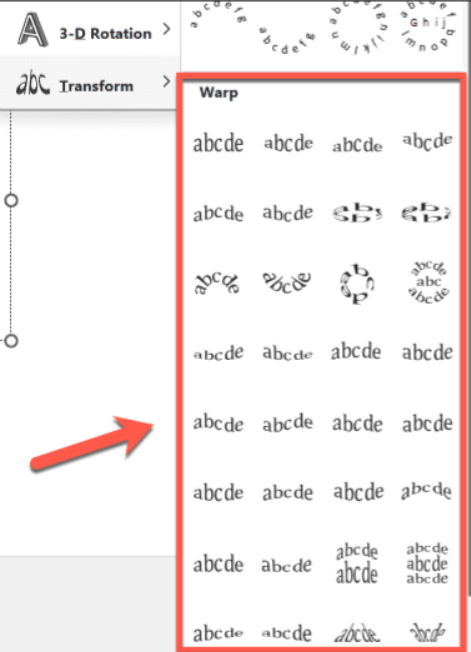
Efekt metninize uygulanır.
Metin kutunuzu yeniden boyutlandırmak için Beyaz Noktaları kenarlığın etrafında sürükleyin.
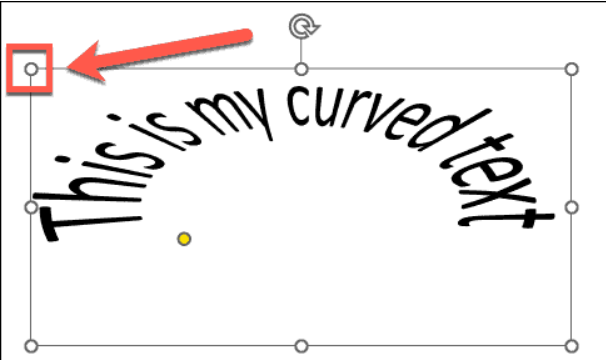
Kavisli metni düzenlemek için metnin etrafındaki kenarlıktaki Sarı Noktayı tıklayıp basılı tutun.
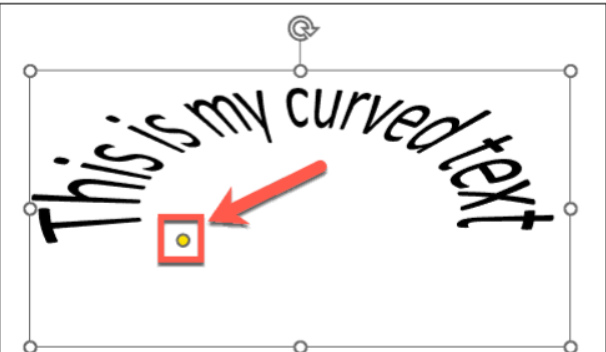
Metninizin eğriliğini değiştirmek için noktayı hareket ettirin.
Mutlu olduğunuzda, metin kutunuzun dışında herhangi bir yeri tıklayarak seçimini kaldırın.
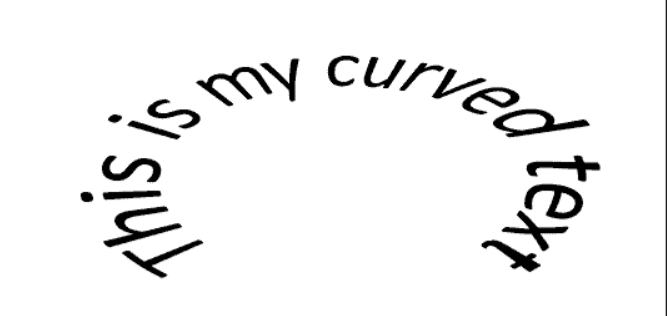
Yolu Takip Et Seçeneklerini Kullanarak PowerPoint’te Metin Eğrisi Nasıl Yapılır
PowerPoint’inizdeki kavisli metin üzerinde daha fazla kontrol istiyorsanız, metninizin belirli bir yolu izlemesini sağlamak için Yolu Takip Et seçeneklerini kullanabilirsiniz. Kavisli metin otomatik olarak metin kutunuzun boyutuna sığacaktır ancak istediğiniz efekti elde etmek için metin kutunuzun boyutunu veya metninizin boyutunu ayarlayabilirsiniz.
Yolu Takip Et Seçeneklerini Kullanarak PowerPoint’te Metin Eğrisi Yapmak İçin
Ekle’yi tıklayın.
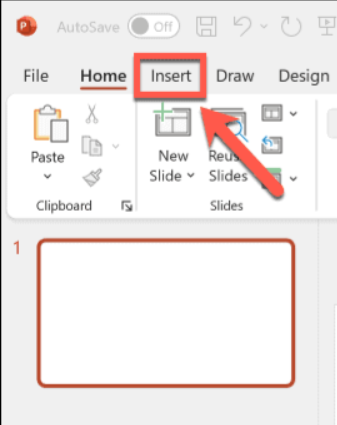
Şeritte Metin Kutusu düğmesini tıklayın.
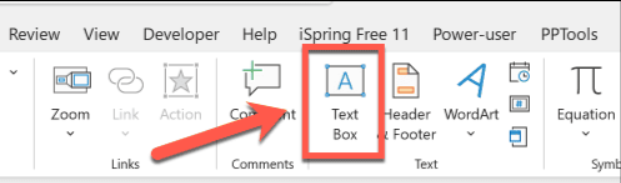
Belgenizdeki bir metin kutusunu dışarı sürükleyin.
Metninizi girin ve seçin.
Şekil Formatı menüsünü tıklayın.
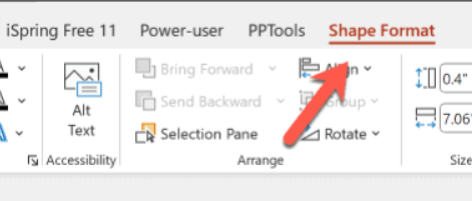
Şeritteki Metin Efektleri simgesini tıklayın.
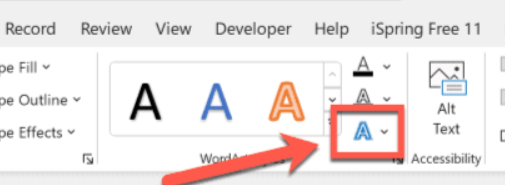
Dönüştür’ü seçin.
Yolu Takip Et seçeneklerinden birini seçin.
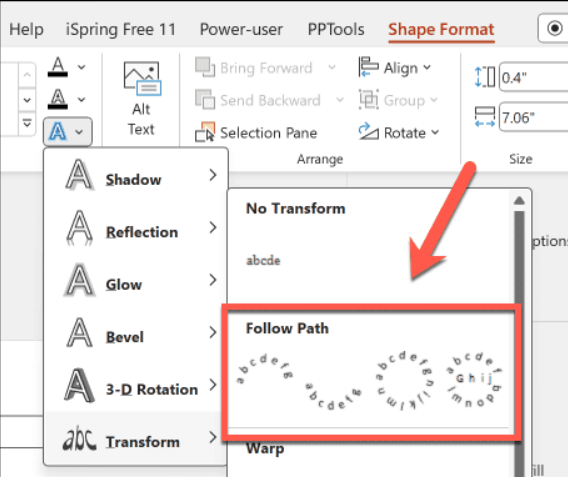
Efekt metninize uygulanacaktır.
Eğri metninizi kısıtlayan metin kutusunu yeniden boyutlandırmak için metin kutusunun kenarının etrafındaki Beyaz Noktalara tıklayın.
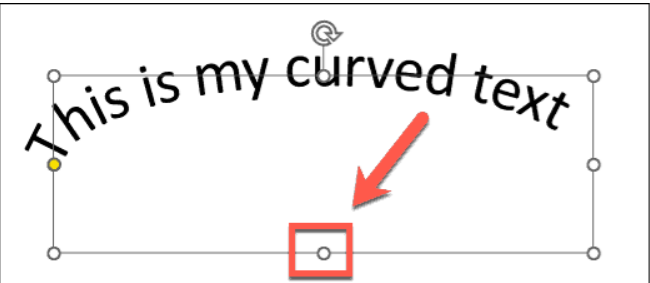
İstediğiniz şekli oluşturmak için ek metin ekleyebilir veya yazı tipinin boyutunu değiştirebilirsiniz.
Eğri metnin izlediği yolu düzenlemek için metnin etrafındaki çerçevedeki Sarı Noktayı tıklayın.
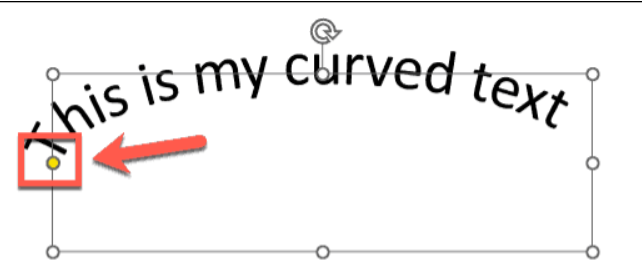
Metin yolunu değiştirmek için noktayı sürükleyin.
İşiniz bittiğinde, seçimini kaldırmak için metin kutusunun dışına tıklayın.
PowerPoint’te Kavisli Metin Nasıl Kaldırılır
PowerPoint belgenizde artık kavisli metne ihtiyacınız olmadığına karar verirseniz efekti kaldırabilir ve metninizi düz hale getirebilirsiniz. Metne eklediğiniz animasyonları da kaldırmak isteyebilirsiniz.
PowerPoint’te Kavisli Metni Kaldırmak İçin
Kavisli metninizi seçin.
Şekil Formatı menüsünü tıklayın.
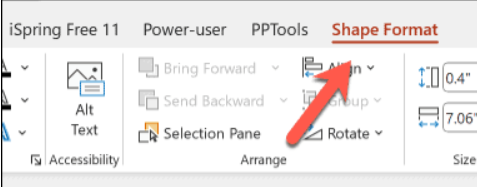
Şeritteki Metin Efektleri simgesini tıklayın.
Dönüştür’ü seçin.
Dönüşüm Yok altındaki seçeneğe tıklayın.
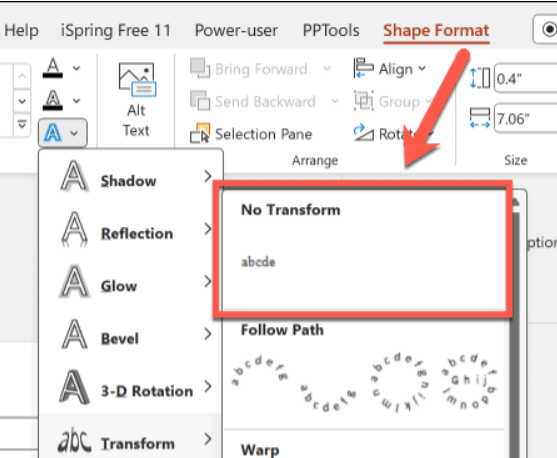
PowerPoint ile Yaratıcı Olun
PowerPoint’te metin eğrisinin nasıl oluşturulacağını öğrenmek, gerçekten göze çarpan daha sıra dışı sunumlar oluşturmanıza olanak tanır. Sunumunuzda yaratıcı olabilir ve nesnelerin veya görüntülerin etrafında kavisli metinler kullanabilir, hatta bazı etkileyici efektler için kavisli metninizi hareketlendirebilirsiniz.
PowerPoint sunumlarınızı oluştururken daha yaratıcı olmanın birçok başka yolu vardır. En etkileyici olanlardan biri PowerPoint’te Dönüşüm geçişini kullanmaktır. Bu, sunumunuz boyunca ilerledikçe bir şekilden diğerine sorunsuz bir şekilde geçiş yapmanızı sağlar. Biraz beceriyle, PowerPoint sunumunuzu gerçekten öne çıkaran gerçekten dudak uçuklatan animasyonlar yapabilirsiniz. Sunumunuzu daha da ilginç hale getirmek için Dönüşüm geçişini kavisli metinle birleştirmeyi deneyin.