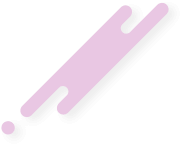- 8 Haz 2024
- 8,540
- 4,325
- 3,424

Bir sanallaştırma sunucusu kurduysanız ve ekran kartını veya başka bir PCI aygıtını hypervisor’ınızda (sanallaştırma sunucusu) çalışan bir sanal makineye “geçirmek” istiyorsanız, anakart BIOS’unda IOMMU’yu (veya Intel için VT-d) etkinleştirmelisiniz.
Bu teknoloji size :
- bir PCI aygıtını bir HVM (donanım veya sanal makine donanım destekli sanallaştırma) sanal makinesine aktarmak için
- Fiziksel sunucu donanımına yönelik DMA saldırılarını önlemek için G/Ç ve bellek erişimlerini izole eder.
Önemli : PCI passthrough (bir PCI cihazını bir VM’ye geçirme) ve GPU passthrough’un ( aynısı fakat ekran kartları için) düzgün çalışabilmesi için, anakartınızın BIOS / UEFI firmware’inde CSM modülünü etkinleştirmenizi öneririz.
Aslında, bu CSM modülü olmadan, PCI geçişi ve/veya GPU geçişi çalışmaz. Bu durum özellikle bir grafik kartını Unraid üzerindeki bir sanal makineye geçirmeye çalıştığınızda ortaya çıkar.
Intel CPU için VT-d’yi etkinleştirme
Asus UEFI BIOS (elektrik mavisi)
- Asus WS X299 SAGE/10G anakartınız ya da görsel olarak aynı BIOS’a sahip başka bir modeliniz varsa, girmek için bilgisayarınız başladığında klavyenizdeki “Del” tuşuna birkaç kez basın.
Ardından, “Advanced Mode (F7)” (sağ altta) seçeneğine tıklayarak gelişmiş moda girin.
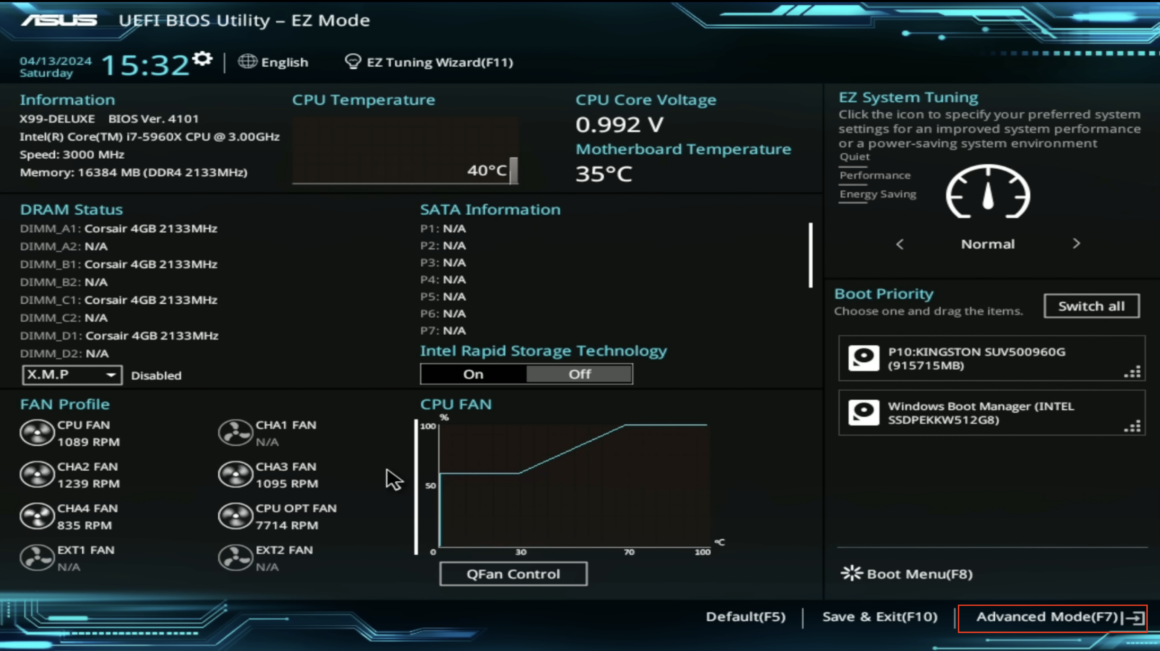
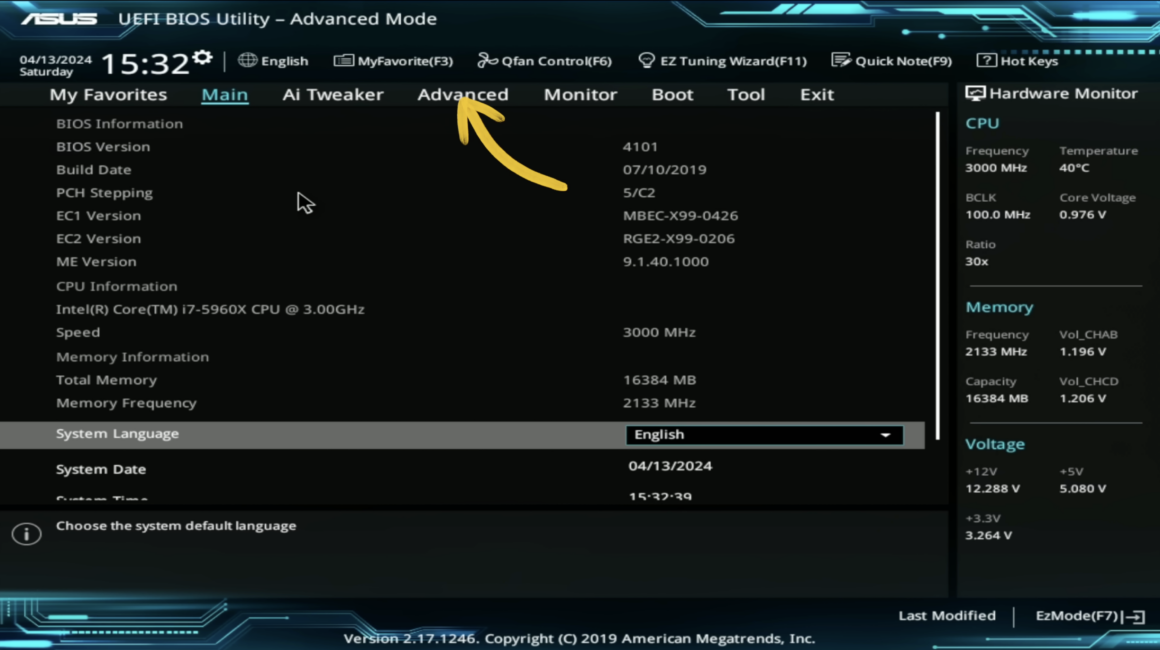
- Giriş/çıkış (I/O) sanallaştırmasını kullanmak için öncelikle CPU sanallaştırması açmanız gerek. Bunun için ”Advanced” sekmesine geldikten sonra ”CPU Configuration” kısımına geliyoruz.
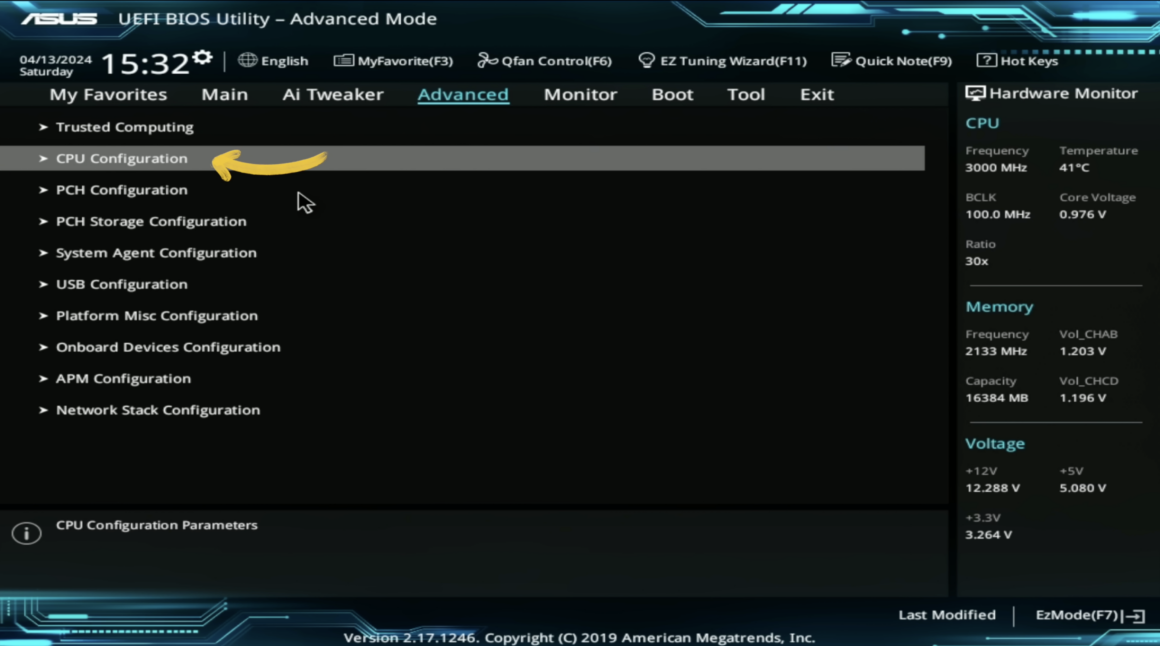
- ”Intel Virtualization technology’‘ seçeneğini Enabled yapıyoruz
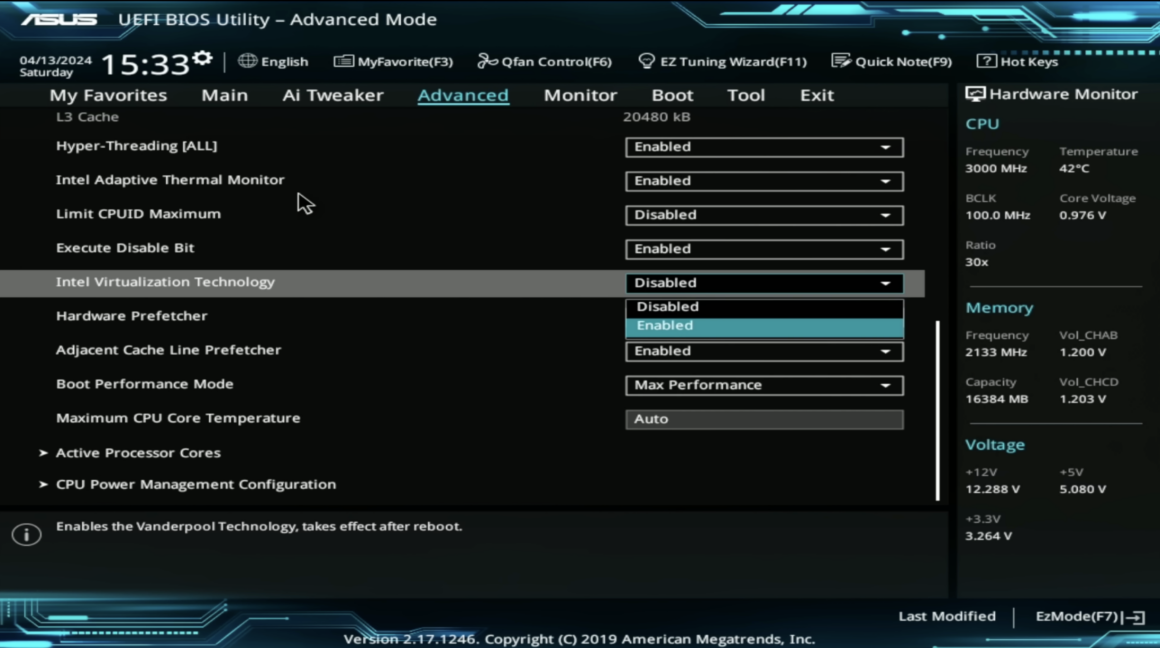
- CPU Virtualization (Intel VT-x) etkinleştirildikten sonra, “Advanced” sekmesine gidin ve ardından “System Agent (SA) Configuration”a tıklayın.
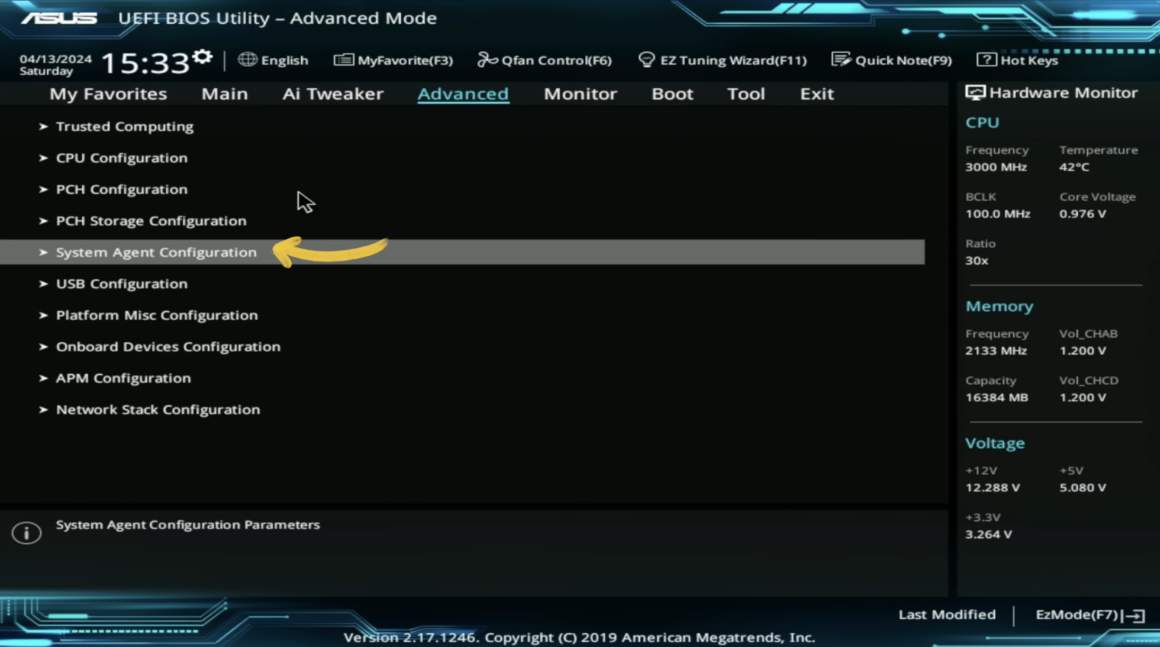
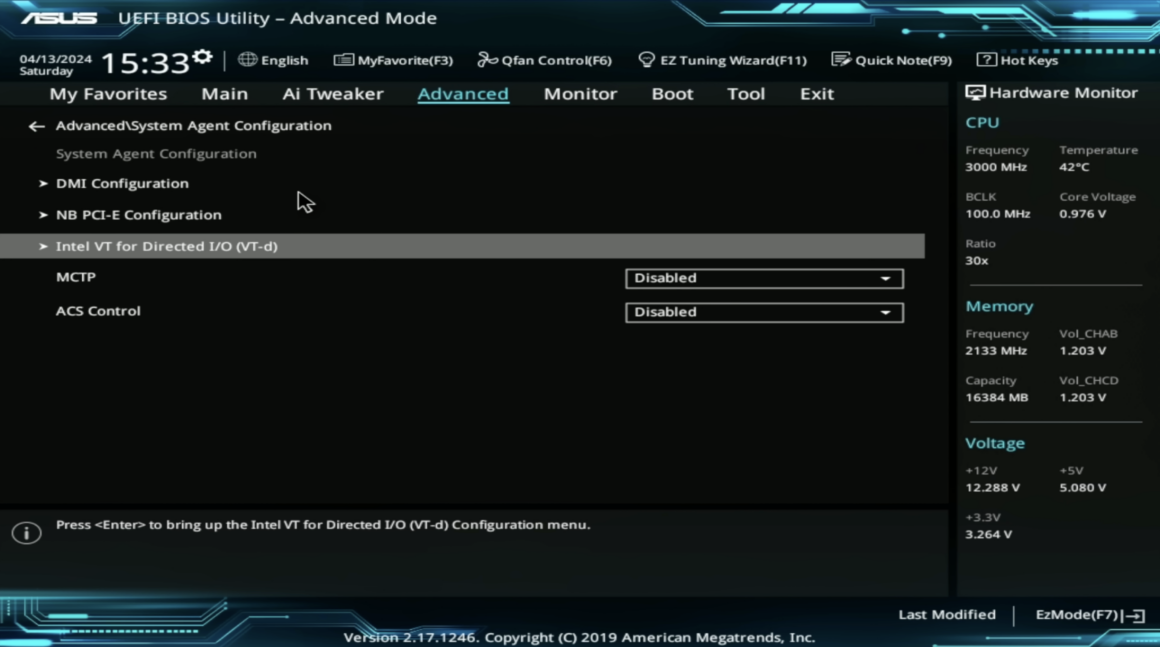
- Bu ayar için “Enabled” (Etkin) değerini seçerek “Intel® VT for Directed I/O (VT-d)” ayarını etkinleştirin.
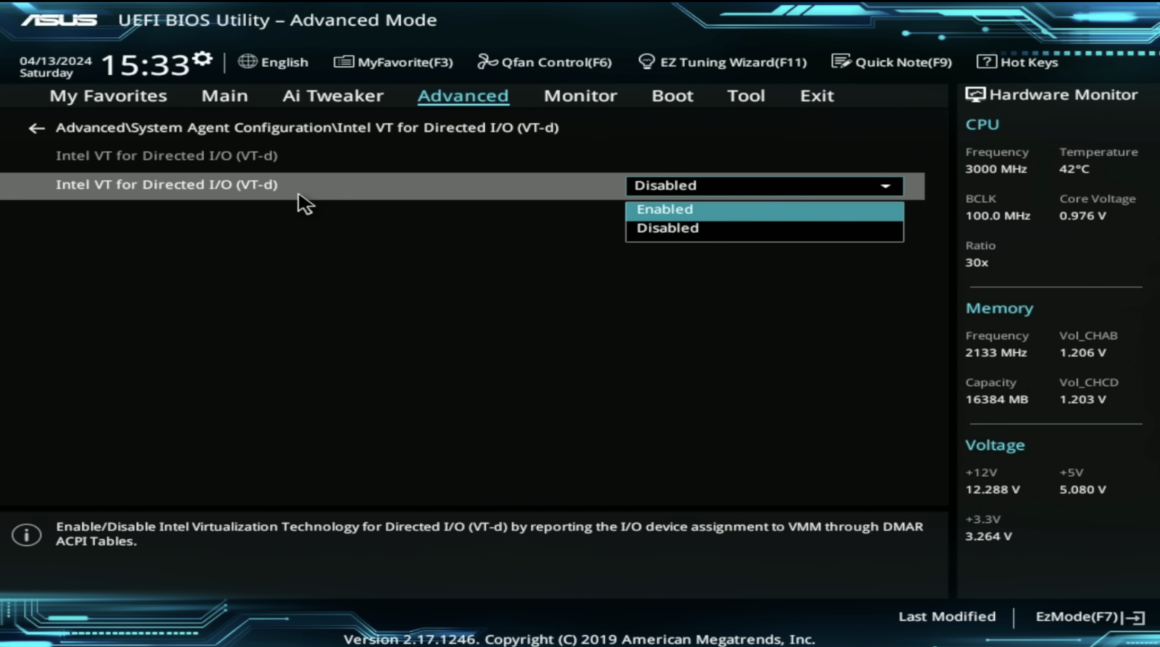
- Son olarak, F10‘a basın ve ardından Enter‘e basın.
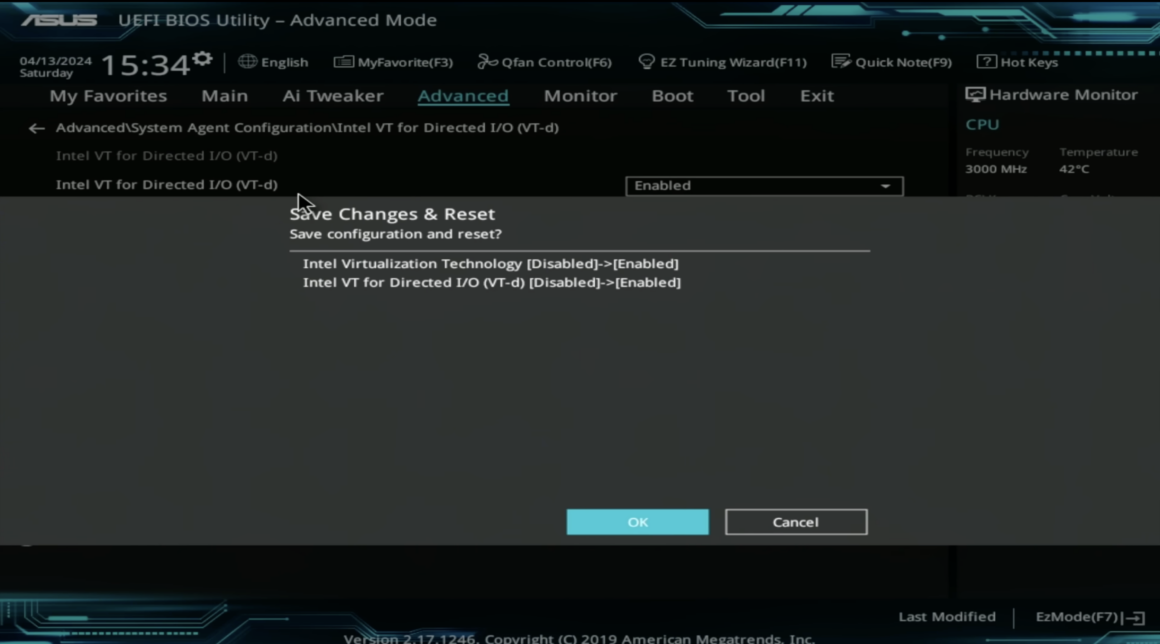
BIOS UEFI Asus (mavi)
- Başlamak için BIOS’unuzun advanced ayarlarında processor virtualization’ı (Intel-VT-x) etkinleştirin.
- BIOS advanced moduna geçtikten sonra, “Advanced” (Gelişmiş) bölümüne gidin (en üstte) ve “CPU Configuration” (CPU Yapılandırması) üzerine tıklayın.
- Burada, “Intel Virtualization Technology” ayarının etkin olup olmadığını kontrol edin.
- Ardından, menüye dönmek için sol üstteki “Back” düğmesine tıklayın ve System Agent Configuration‘a gidin.
- Intel VT-d / IOMMU’ya karşılık gelen “Memory Remap Feature” ayarını etkinleştirin.
BIOS UEFI Asus (sarı/gri)
- Henüz yapılmadıysa, “Intel VT-x” virtualization feature’ı etkinleştirin. Bu bir çoğumuzun bildiği sanallaştırma teknolojisi.
Asus UEFI BIOS’unda bu özellik “Advanced -> CPU configuration” içinde ve “Intel Virtualization Technology” olarak adlandırılmış. - Ardından, anakartınız destekliyorsa, “Advanced -> System Agent Configuration” veya “Advanced -> North Bridge” bölümünde IOMMU özelliğine karşılık gelen “VT-d” seçeneğini bulacaksınız.
MSI BIOS (American Megatrends)
- Oldukça güçlü ve özellikle yeni bir MSI dizüstü bilgisayarınız varsa, giriş/çıkış sanallaştırmasını (Intel VT-d) destekliyor olabilir.
Bu durum özellikle “MSI Leopard Pro” serisi dizüstü bilgisayar için geçerli.
Bu BIOS’ta Intel VT-d’yi etkinleştirmek için “Advanced” sekmesine gidin, “VT-d” seçeneğini seçin ve Enter tuşuna basın. - “Enabled” öğesini seçin ve Enter tuşuna basarak onaylayın.
- Intel VT-d özelliğine ihtiyacınız olduğu için muhtemelen “Intel Virtualization Technology” seçeneğini de (Intel VT-x’e karşılık gelir) etkinleştirmeniz gerekeceğini unutmayın.
AMD CPU için IOMMU’yu etkinleştirme
- Eğer bir AMD CPU’nuz varsa, IOMMU teknolojisi Bios’ta IOMMU olarak adlandırılıyor.
- Henüz yapılmadıysa, SVM Virtualization‘ı etkinleştirin, bu hepimizin bildiği sanallaştırma teknolojisi.
Asus UEFI BIOS’unda bu özellik “Advanced -> CPU configuration” içinde ve SVM (Secure Virtual Machine) ya da AMD-V veya AMD Sanallaştırma olarak adlandırılır. - Ardından, anakartınız destekliyorsa, IOMMU seçeneğini Advanced -> North Bridge kısımında bulabilirsiniz.
- Son olarak, bir “IOMMU Mode” seçeneğinin de mevcut olması mümkün.
- Bu seçenek “IOMMU” seçeneğinden farklı ve 32 bit I/O’yu 64 bit I/O’ya yönlendirmenizi sağlar.
Eğer bilgisayar 64 bit işletim sistemine sahipse ve PCI aygıtlarını geçirdiğiniz sanal makineler de 64 bit ise, bu seçenek işinize yaramayacak. “IOMMU Mode” seçeneğini disabled olarak bırakabilirsiniz. - Not: “IOMMU Mode”u etkinleştirmek 64MB RAM’i bu işlemler için ayıracak.