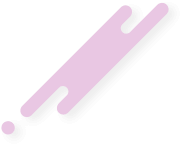- 8 Haz 2024
- 8,510
- 4,325
- 3,424
Windows 11 24H2 güncellemesi sonrası performans sorunlarını çözmek için sistem güncellemelerini kontrol edin, gereksiz başlangıç programlarını devre dışı bırakın ve sistem dosyalarını tarayıp onarın.

Windows 11 24H2 güncellemesi, çeşitli yeni özellikler ve iyileştirmeler getirse de, bazı kullanıcılar performans sorunları yaşayabilir.
Bu yazıda, Windows 11 24H2 güncellemesi sonrası karşılaşılan performans sorunlarını çözmek için kullanabileceğiniz etkili yöntemleri inceleyeceğiz.
Windows 11 24H2 güncellemesi sonrası performans sorunlarını çözmek için sistem güncellemelerini kontrol etmek, gereksiz başlangıç programlarını devre dışı bırakmak ve sistem dosyalarını tarayıp onarmak etkili yöntemlerdir. Bu adımları izleyerek, bilgisayarınızın performansını artırabilir ve güncelleme sonrası yaşanan sorunları çözebilirsiniz.

Windows 11 24H2 güncellemesi, çeşitli yeni özellikler ve iyileştirmeler getirse de, bazı kullanıcılar performans sorunları yaşayabilir.
Bu yazıda, Windows 11 24H2 güncellemesi sonrası karşılaşılan performans sorunlarını çözmek için kullanabileceğiniz etkili yöntemleri inceleyeceğiz.
1. Sistem Güncellemelerini Kontrol Etmek
Windows 11 24H2 güncellemesi sonrası performans sorunları yaşanıyorsa, ilk adım olarak sistem güncellemelerini kontrol etmek önemlidir. Microsoft, güncellemelerle performans iyileştirmeleri ve hata düzeltmeleri sağlayabilir. Güncellemeleri kontrol etmek için Ayarlar > Güncelleme ve Güvenlik > Windows Update yolunu izleyin ve mevcut güncellemeleri yükleyin. Ayrıca, sürücü güncellemelerini de kontrol etmek, donanım uyumluluğunu artırabilir ve performans sorunlarını çözebilir.2. Gereksiz Başlangıç Programlarını Devre Dışı Bırakmak
Bilgisayarın performansını etkileyen bir diğer faktör, başlangıçta otomatik olarak çalışan gereksiz programlardır. Bu programlar, sistem kaynaklarını tüketebilir ve performansı olumsuz etkileyebilir. Görev Yöneticisi'ni açarak (Ctrl + Shift + Esc tuşlarına basarak) Başlangıç sekmesine gidin ve gereksiz programları devre dışı bırakın. Bu adım, bilgisayarın açılış süresini kısaltabilir ve genel performansı artırabilir.3. Sistem Dosyalarını Tarama ve Onarma
Windows 11 24H2 güncellemesi sonrası performans sorunları bazen bozuk sistem dosyalarından kaynaklanabilir. Bu dosyaları taramak ve onarmak için Sistem Dosyası Denetleyicisi (SFC) aracını kullanabilirsiniz. Komut İstemi'ni yönetici olarak açın ve “sfc /scannow” komutunu girin. Bu işlem, bozuk veya eksik sistem dosyalarını tarar ve onarır. Ayrıca, DISM (Deployment Imaging Service and Management Tool) aracını kullanarak sistem imajını onarmak da faydalı olabilir. “DISM /Online /Cleanup-Image /RestoreHealth” komutunu kullanarak bu işlemi gerçekleştirebilirsiniz.Windows 11 24H2 güncellemesi sonrası performans sorunlarını çözmek için sistem güncellemelerini kontrol etmek, gereksiz başlangıç programlarını devre dışı bırakmak ve sistem dosyalarını tarayıp onarmak etkili yöntemlerdir. Bu adımları izleyerek, bilgisayarınızın performansını artırabilir ve güncelleme sonrası yaşanan sorunları çözebilirsiniz.