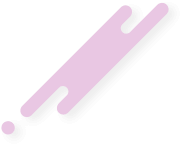- 8 Haz 2024
- 8,540
- 4,325
- 3,424
İşte, Windows güncellemelerini ertelemenin ve bilgisayarınızın performansını en üst düzeyde tutmanın yolları.

Windows güncellemeleri, işlerinizi aksatabilecek kadar sık ve bazen beklenmedik zamanlarda gelir. Ancak bu güncellemeleri yönetmek ve ihtiyaçlarınıza göre ayarlamak mümkün. İster kısa süreli bir erteleme, ister daha uzun vadeli bir duraklatma arıyor olun, Windows size esnek seçenekler sunar.

Windows güncellemeleri, işlerinizi aksatabilecek kadar sık ve bazen beklenmedik zamanlarda gelir. Ancak bu güncellemeleri yönetmek ve ihtiyaçlarınıza göre ayarlamak mümkün. İster kısa süreli bir erteleme, ister daha uzun vadeli bir duraklatma arıyor olun, Windows size esnek seçenekler sunar.
1. Kısa Süreli Duraklatma: Güncellemeleri Bir Hafta Erteleme
Kısa süreli duraklatma, acil bir işiniz olduğunda veya önemli bir sunum haftasında bilgisayarınızın güncelleme yüzünden yeniden başlamasını önlemek için idealdir. Bu yöntemle güncellemeleri bir hafta boyunca duraklatabilirsiniz:- Windows 10 için: Başlat menüsünden Ayarlar’a gidin, 'Güncelleme ve Güvenlik' seçeneğini bulun ve ardından 'Windows Update' seçeneğine tıklayın. Burada, 'Güncellemeleri 7 gün duraklat' seçeneğini göreceksiniz. Bu seçeneği aktif hale getirerek güncellemeleri bir haftalığına durdurabilirsiniz.
- Windows 11 için: Ayarlar menüsüne gidin, 'Windows Update' seçeneğine tıklayın ve 'Güncellemeleri 1 hafta duraklat' butonunu kullanın.
2. Uzun Süreli Duraklatma: Güncellemeleri 35 Güne Kadar Erteleme
Daha uzun bir süre için güncellemelerden ara vermek istiyorsanız, Windows 10 ve 11 size 35 güne kadar duraklatma imkanı sunar. Bu özellikle tatil dönemleri veya proje teslim tarihleriniz yaklaşırken büyük bir yardımcı olabilir:- Windows 10 için: 'Güncelleme ve Güvenlik' altında 'Windows Update' kısmına gidin. Burada, 'Gelişmiş seçenekler' altında, güncellemeleri beş kez, her seferinde 7 gün olmak üzere duraklatabileceğiniz bir seçenek bulunmaktadır.
- Windows 11 için: Güncellemeleri duraklatmak için, '1 hafta duraklat' butonunun yanındaki menüden daha uzun süreleri seçebilirsiniz. İstediğiniz süreyi seçtikten sonra, bu süre zarfında herhangi bir güncelleme almayacaksınız.
3. Aktif Saatleri Ayarlayarak Güncellemeleri Yönetme
Aktif saatleri kullanarak, güncellemelerin yalnızca bilgisayarınızı en az kullandığınız zamanlarda gerçekleşmesini sağlayabilirsiniz. Bu özellik, iş veya eğlence saatleriniz kesintiye uğramadan devam etmesini sağlar:- Windows 10 ve 11 için: Ayarlar menüsüne gidin, 'Güncelleme ve Güvenlik' altında 'Windows Update' seçeneğini bulun. 'Etkin saatleri değiştir' seçeneğini tıklayarak güncellemelerin gerçekleşmesini istemediğiniz saat aralığını belirleyin. Windows, belirlediğiniz saatler dışında güncellemeleri otomatik olarak yapacaktır.