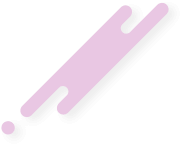- 8 Haz 2024
- 8,540
- 4,325
- 3,424

Windows işletim sistemi, kullanıcılara bilgisayarlarının performansını izlemelerine ve uygulamaları yönetmelerine olanak tanıyan Güçlü bir araç olan Görev Yöneticisi'ni içerir. Görev Yöneticisi, sistem kaynaklarını kullanımını izleme, işlem önceliklerini ayarlama, hata ayıklama ve hatta uygulamaları sonlandırma gibi bir dizi işlevi gerçekleştirebilir.
İşte Windows'ta Görev Yöneticisi'nin nasıl açılacağı ve kullanılacağına dair adımlar: 1. Görev Yöneticisi'ni Açma Yöntemleri: Görev Yöneticisi'ni açmanın birkaç farklı yolu vardır. En yaygın yöntemlerden biri, klavyede "Ctrl + Shift + Esc" tuşlarına aynı anda basmaktır. Alternatif olarak, "Ctrl + Alt + Delete" tuşlarına basın ve ardından "Görev Yöneticisi"ni seçin veya sağ tıklayarak görev çubuğuna sağ tıklayın ve "Görev Yöneticisi"ni seçin. 2. Görev Yöneticisi Arayüzü: Görev Yöneticisi penceresi açıldığında, genellikle "Basit Görünüm" olarak başlar. Ancak, daha fazla bilgi görmek istiyorsanız, alt kısımdaki "Ayrıntılı Görünüm" seçeneğine tıklayarak daha kapsamlı bir arayüzü etkinleştirebilirsiniz.
Görev Yöneticisi'nin İşlevleri
3. Performans İzleme: Görev Yöneticisi'nin "Performans" sekmesi, işlemci, bellek, disk ve ağ kullanımını gerçek zamanlı olarak izlemenizi sağlar. Bu sekmede, sistem kaynaklarının ne kadarının kullanıldığını ve hangi uygulamaların en çok kaynak kullandığını görebilirsiniz. 4. Uygulama Yönetimi: "İşlemler" sekmesi, çalışan tüm uygulamaları ve işlemleri listeler. Buradan, herhangi bir uygulamayı sağ tıklayarak sonlandırabilir veya işlem önceliğini değiştirebilirsiniz. 5. Başlangıç Programları: "Başlangıç" sekmesi, bilgisayarınızın başlangıçta otomatik olarak başlatılan programları listeler. Buradan istediğiniz programları etkinleştirebilir veya devre dışı bırakabilirsiniz, bu da bilgisayarınızın başlangıç hızını etkileyebilir.Sorun Giderme ve Performans İyileştirme
6. Performans Sorunlarını Tanımlama: Görev Yöneticisi, bilgisayarınızın performans sorunlarını tanımlamanıza yardımcı olabilir. Örneğin, "Performans" sekmesinde yüksek CPU veya bellek kullanımını görebilir ve bu sorunları çözmek için uygun adımları atabilirsiniz. 7. Uygulama Hata Ayıklama: Görev Yöneticisi, donanım ve yazılım sorunlarını tanımlamak için kullanılabilir.Bir uygulama yanıt vermiyorsa veya donduysa, Görev Yöneticisi'ni kullanarak bu uygulamayı sonlandırabilir ve sorunu çözebilirsiniz. Görev Yöneticisi, Windows kullanıcıları için güçlü bir araçtır ve bilgisayarlarının performansını izlemelerine, sorun gidermelerine ve hatta optimize etmelerine yardımcı olabilir. Yukarıdaki adımları izleyerek, Görev Yöneticisi'ni etkili bir şekilde kullanabilirsiniz.