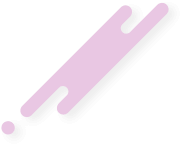- 8 Haz 2024
- 8,520
- 4,325
- 3,424
Sistem kararlılığı ve performansı için manuel sürücü güncellemeleri hakkında tüm önemli bilgileri keşfedin.

Sürücü güncellemeleri, bir bilgisayarın donanım ve işletim sistemi arasındaki iletişimi sağlamak için kritik öneme sahiptir. Yeni sürücü sürümleri genellikle performans iyileştirmeleri, hata düzeltmeleri ve güvenlik yamaları içerir. Dolayısıyla, sistem performansı ve güvenliği açısından sürücülerin düzenli olarak güncellenmesi önerilir. Otomatik güncellemeler genellikle kullanıcıların sistemlerini güncel tutmada etkili bir yol sağlar.
Ancak, bazen otomatik güncellemeler yetersiz kalabilir ve manuel sürücü güncellemeleri tercih edilmelidir. Örneğin, belirli bir donanım bileşeninde yaşanan sorunlar, üretici tarafından sunulan yeni bir sürücüyle giderilebilir, ancak bu sürücü otomatik güncelleme aracılığıyla henüz sunulmamış olabilir. Manuel sürücü güncellemeleri, yüksek performans gerektiren uygulamalarda veya oyunlarda daha iyi performans sağlamak amacıyla da tercih edilebilir.
Ayrıca, bazı kullanıcılar belirli sürüm kontrolünü elinde tutmak ve istenmeyen güncellemelerden kaçınmak için manuel güncelleme yöntemini kullanır. Bu bağlamda, doğru sürücüleri manuel olarak bulmak ve yüklemek biraz çaba gerektirse de, çoğu durumda sistem kararlılığı ve performansı açısından avantaj sağlayabilir. Otomatik güncellemeler çoğunlukla yeterlidir, ancak belirli durumlarda manuel müdahale, kullanıcıya daha etkili ve hızlı bir çözüm sunabilir. Bu yazıda, Windows işletim sisteminde manuel sürücü güncellemeleri nasıl yapılır konusuna detaylı bir inceleme yapacağız.
Açılan pencerede "Sürücü" sekmesini tıklayarak mevcut sürücünün versiyonunu görebilirsiniz. Sürücü versiyonu bilgisine sahip olduktan sonra, üretici firmanın web sitesini ziyaret ederek en güncel sürücüyü bulabilirsiniz. Çoğu üretici, web sitelerinde destek veya indirme bölümünde donanımınız için uygun sürücüleri sunar. Üretici web sitesine eriştiğinizde, cihaz modelinizi aratarak ya da sürücü indirme kategorilerini kullanarak ilgili sayfaya ulaşabilirsiniz. Bu sayfada, cihazınıza ait en güncel sürücü versiyonu ve diğer önemli bilgiler sizlere sunulacaktır. Eğer mevcut sürücünüz güncellenmemişse, yeni sürücüyü indirip yükleyerek donanımınızın en iyi performansta çalışmasını sağlayabilirsiniz. Bu adımların dikkatlice takip edilmesi, manuel sürücü güncellemeleri sırasında herhangi bir sorun yaşamamanıza ve sisteminizin sorunsuz çalışmasına yardımcı olacaktır. Bu nedenle, her bir adımı özenle yerine getirmeniz önemlidir.
Mevcut sürücülerinizin yedeğini almak için, sürücü yükleme dosyalarını sakladığınız güvenli bir konumu tercih edin. Ayrıca, tüm sistemin anlık bir yedeğini almak için Windows’un yerleşik yedekleme araçlarını kullanabilirsiniz. Sistem geri yükleme noktası oluşturmak ise, olası problemlerde sisteminizi hızlıca eski haline getirmek için gereklidir. Sistem geri yükleme noktası oluşturmak için şu adımları izleyin:
Kurulum dosyasına çift tıklayarak yükleme sihirbazını başlatabilir, ekrandaki talimatları izleyerek kurulumu tamamlayabilirsiniz. Kurulum esnasında, kullanıcı lisans sözleşmesini kabul etmek ve bazen sistemin yeniden başlatılmasını gerektiren yönergelerle karşılaşabilirsiniz. Kurulum sırasında dikkat edilmesi gereken önemli noktalar arasında, mevcut sürücünün tam olarak kaldırıldığından emin olmak yer alır. Bu, eski sürücülerle çakışmayı önler ve yeni sürücünün sorunsuz çalışmasını sağlar. Kurulumda bir aksaklık meydana gelirse, genellikle eksik veya bozuk dosyalar söz konusu olabilir. Bu durumda, sürücüyü yeniden indirip kurmak genellikle iyi bir çözüm olur. Kurulumu başarıyla tamamladıktan sonra, bilgisayarı yeniden başlatmak çoğu zaman gerekli olacaktır. Yeniden başlatmanın ardından, yeni sürücünün doğru yüklenip yüklenmediğini kontrol etmek için Aygıt Yöneticisi'ni kullanabilirsiniz. Burada, ilgili donanım bileşeninin sürücüsünün başarılı bir şekilde güncellenip güncellenmediğini ve herhangi bir hata kodu olmadığını kontrol edebilirsiniz.

Sürücü güncellemeleri, bir bilgisayarın donanım ve işletim sistemi arasındaki iletişimi sağlamak için kritik öneme sahiptir. Yeni sürücü sürümleri genellikle performans iyileştirmeleri, hata düzeltmeleri ve güvenlik yamaları içerir. Dolayısıyla, sistem performansı ve güvenliği açısından sürücülerin düzenli olarak güncellenmesi önerilir. Otomatik güncellemeler genellikle kullanıcıların sistemlerini güncel tutmada etkili bir yol sağlar.
Ancak, bazen otomatik güncellemeler yetersiz kalabilir ve manuel sürücü güncellemeleri tercih edilmelidir. Örneğin, belirli bir donanım bileşeninde yaşanan sorunlar, üretici tarafından sunulan yeni bir sürücüyle giderilebilir, ancak bu sürücü otomatik güncelleme aracılığıyla henüz sunulmamış olabilir. Manuel sürücü güncellemeleri, yüksek performans gerektiren uygulamalarda veya oyunlarda daha iyi performans sağlamak amacıyla da tercih edilebilir.
Ayrıca, bazı kullanıcılar belirli sürüm kontrolünü elinde tutmak ve istenmeyen güncellemelerden kaçınmak için manuel güncelleme yöntemini kullanır. Bu bağlamda, doğru sürücüleri manuel olarak bulmak ve yüklemek biraz çaba gerektirse de, çoğu durumda sistem kararlılığı ve performansı açısından avantaj sağlayabilir. Otomatik güncellemeler çoğunlukla yeterlidir, ancak belirli durumlarda manuel müdahale, kullanıcıya daha etkili ve hızlı bir çözüm sunabilir. Bu yazıda, Windows işletim sisteminde manuel sürücü güncellemeleri nasıl yapılır konusuna detaylı bir inceleme yapacağız.
Donanım Bilgilerinin ve Sürücü Versiyonunun Kontrol Edilmesi
Windows işletim sisteminde manuel sürücü güncellemeleri yapmadan önce, bilgisayarınızda hangi donanımların bulunduğunu ve mevcut sürücü versiyonlarını kontrol etmek oldukça önemlidir. Bu adım, doğru sürücüyü indirip kurmanıza yardımcı olacaktır. İlk olarak, "Aygıt Yöneticisi"ne erişim sağlamalısınız. Aygıt Yöneticisi'ne erişmek için, klavyenizde Windows tuşuna ve R tuşuna aynı anda basarak "Çalıştır" penceresini açın. Açılan pencerede "devmgmt.msc" yazın ve Enter tuşuna basın. Bu, Aygıt Yöneticisi'ni açacaktır. Alternatif olarak, "Başlat" menüsüne sağ tıklayarak ve "Aygıt Yöneticisi"ni seçerek de erişim sağlayabilirsiniz. Aygıt Yöneticisi penceresi açıldığında, bilgisayarınızdaki donanımlar kategorilere ayrılmış olarak listelenecektir. Listelenen donanım kategorilerini genişleterek, her bir cihazın detaylarını görebilirsiniz. Belirli bir donanımın sürücü versiyonunu kontrol etmek istediğinizde, cihaz adına çift tıklayın ya da sağ tıklayıp "Özellikler" seçeneğini seçin.Açılan pencerede "Sürücü" sekmesini tıklayarak mevcut sürücünün versiyonunu görebilirsiniz. Sürücü versiyonu bilgisine sahip olduktan sonra, üretici firmanın web sitesini ziyaret ederek en güncel sürücüyü bulabilirsiniz. Çoğu üretici, web sitelerinde destek veya indirme bölümünde donanımınız için uygun sürücüleri sunar. Üretici web sitesine eriştiğinizde, cihaz modelinizi aratarak ya da sürücü indirme kategorilerini kullanarak ilgili sayfaya ulaşabilirsiniz. Bu sayfada, cihazınıza ait en güncel sürücü versiyonu ve diğer önemli bilgiler sizlere sunulacaktır. Eğer mevcut sürücünüz güncellenmemişse, yeni sürücüyü indirip yükleyerek donanımınızın en iyi performansta çalışmasını sağlayabilirsiniz. Bu adımların dikkatlice takip edilmesi, manuel sürücü güncellemeleri sırasında herhangi bir sorun yaşamamanıza ve sisteminizin sorunsuz çalışmasına yardımcı olacaktır. Bu nedenle, her bir adımı özenle yerine getirmeniz önemlidir.
Yedekleme ve Eski Sürücülerin Kaldırılması
Windows'ta manuel sürücü güncellemesi yapmadan önce, mevcut sürücüleri yedeklemek ve eski sürücüleri güvenli bir şekilde kaldırmak önemlidir. Bu adımlar, olası sistem kararsızlıklarını engellemek ve geriye dönmek gerektiğinde işinizi kolaylaştırmak için kritik öneme sahiptir. Öncelikle, mevcut sürücülerin yedeklenmesi ve sistem geri yükleme noktası oluşturulmasıyla başlayalım.Mevcut sürücülerinizin yedeğini almak için, sürücü yükleme dosyalarını sakladığınız güvenli bir konumu tercih edin. Ayrıca, tüm sistemin anlık bir yedeğini almak için Windows’un yerleşik yedekleme araçlarını kullanabilirsiniz. Sistem geri yükleme noktası oluşturmak ise, olası problemlerde sisteminizi hızlıca eski haline getirmek için gereklidir. Sistem geri yükleme noktası oluşturmak için şu adımları izleyin:
- Windows Arama Çubuğuna "Sistem Geri Yükleme" yazarak "Geri Yükleme Noktası Oluştur" seçeneğine tıklayın.
- Açılan pencerede, "Oluştur" butonuna tıklayarak bir geri yükleme noktası adı belirleyin.
- Oluşturduktan sonra, sistem otomatik olarak geçerli durumun bir yedeğini alacaktır.
- "Windows ve X" tuşlarına aynı anda basarak Device Manager’ı açın.
- Kategoriler arasında ilgili donanımı bulun ve üzerine sağ tıklayarak "Uninstall Device" seçeneğini seçin.
- Açılan pencerelerde, "Delete the driver software for this device" onay kutusunu işaretleyip işlemi tamamlayın.
Yeni Sürücülerin İndirilmesi ve Kurulması
Windows işletim sisteminizde sürücülerin güncellenmesi, donanımınızın optimum düzeyde çalışması için büyük önem taşır. En yeni sürücülerin nereden ve nasıl indirileceğini bilmek bu sürecin ilk adımıdır. Güvenli kaynaklardan sürücü indirmenin en garantili yolu, donanım üreticisinin resmi web sitesini ziyaret etmektir. Bu sitelerde güncel ve test edilmiş sürücüleri bulmanız mümkündür. Örneğin, bir NVIDIA ekran kartı sürücüsü güncellenecekse, NVIDIA’nın resmi web sitesine gidilmesi önerilir. Aynısı Intel, AMD veya diğer donanım üreticileri için de geçerlidir. Site içerisinde, donanım modelini belirleyip gerekli sürücüleri indirmeniz mümkündür. Sürücüleri indirip kurmak için öncelikle doğru dosyayı seçtiğinizden emin olmalısınız. Windows işletim sistemine uygun doğru sürümünü seçerek indirme başlatılabilir. İndirilen dosya genellikle bir '.exe' veya '.zip' formatında olacaktır. '.zip' uzantılı dosyalar genellikle çıkartılmayı gerektirebilir.Kurulum dosyasına çift tıklayarak yükleme sihirbazını başlatabilir, ekrandaki talimatları izleyerek kurulumu tamamlayabilirsiniz. Kurulum esnasında, kullanıcı lisans sözleşmesini kabul etmek ve bazen sistemin yeniden başlatılmasını gerektiren yönergelerle karşılaşabilirsiniz. Kurulum sırasında dikkat edilmesi gereken önemli noktalar arasında, mevcut sürücünün tam olarak kaldırıldığından emin olmak yer alır. Bu, eski sürücülerle çakışmayı önler ve yeni sürücünün sorunsuz çalışmasını sağlar. Kurulumda bir aksaklık meydana gelirse, genellikle eksik veya bozuk dosyalar söz konusu olabilir. Bu durumda, sürücüyü yeniden indirip kurmak genellikle iyi bir çözüm olur. Kurulumu başarıyla tamamladıktan sonra, bilgisayarı yeniden başlatmak çoğu zaman gerekli olacaktır. Yeniden başlatmanın ardından, yeni sürücünün doğru yüklenip yüklenmediğini kontrol etmek için Aygıt Yöneticisi'ni kullanabilirsiniz. Burada, ilgili donanım bileşeninin sürücüsünün başarılı bir şekilde güncellenip güncellenmediğini ve herhangi bir hata kodu olmadığını kontrol edebilirsiniz.