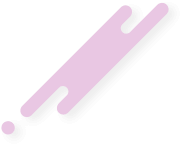Modern dünyanın en sinir bozucu teknoloji problemlerinden biri, güvenilir bir WiFi ağına bağlanamamaktır. Bu durumda, Windows işletim sistemi kullanıcıları için ek bir hayal kırıklığı olabiliyor. Peki, Windows cihazınız sizi dışarıda mı bıraktı, yoksa sadece WiFi ağını görmüyor mu? Sorun ne kadar karmaşık görünse de, panik yapmak için henüz erken. Bu yazıda, 'Temel Sorun Giderme Adımları'ndan başlayarak, ağınızı tekrar çalışır hale getirmenin yollarını keşfedeceğiz. Ardından 'Ağ Sürücüleri Güncellemesi ve Yönetimi'ne dikkat çekeceğiz ki bu, sorunun köküne inmek için kritik önem taşıyor. Ve eğer bu adımlar çözüm getirmezse, 'Gelişmiş Ayarlar ve Alternatif Çözüm Yolları' ile daha derinlere dalacağız.
Temel Sorun Giderme Adımları
Windows işletim sisteminin WiFi ağını görmemesi sorunuyla karşılaşan kullanıcılar için ilk bakışta karmaşık görünen bu durum, aslında birkaç basit adımla çözülebilir. Temel sorun giderme adımları, bu tür sorunları çözmek için ilk başvurulan ve genellikle etkili olan yöntemlerdir. Bu süreç, sisteminizi yeniden başlatmakla başlar. Bilgisayarın yeniden başlatılması, olası geçici yazılım hatalarını ve çakışmalarını düzeltebilir, böylece WiFi bağlantısı tekrar çalışır hale gelebilir. Eğer bu işlem sorunu çözmezse, WiFi bağlantı sorunlarının çözümünde etkili olabilecek 'Ağ Bağlantılarını Sıfırlama' adımına geçmek gerekir. Ağ ayarlarını sıfırlamak, yanlış yapılandırılmış ağ ayarlarını düzeltebilir ve bağlantı sorunlarını ortadan kaldırabilir. Bu basit adımlar, birçok durumda sorunları çözmek için yeterli olacaktır ancak daha karmaşık durumlar için 'Ağ Sürücüleri Güncellemesi ve Yönetimi' gibi daha ileri düzey çözümlere ihtiyaç duyulabilir. Şimdi, bu temel adımların detaylarına daha yakından bakalım ve Windows işletim sistemimizin WiFi ağlarını neden göremediğini anlamaya çalışalım.
Ağ Sürücüleri Güncellemesi ve Yönetimi
Windows cihazların WiFi ağlarını görmemesi sorununun çözümünde, ağ sürücülerinin güncellenmesi ve yönetilmesi hayati önem taşır. Sürücüler, işletim sistemi ile donanım bileşenleri arasındaki iletişimi sağlayan yazılımlardır ve WiFi adaptörü gibi donanımların düzgün çalışması için güncel ve doğru sürücülerin yüklü olması gerekmektedir. Öncelikle, cihaz yöneticisi aracılığıyla WiFi adaptörünüzün sürücülerinin güncel olup olmadığını kontrol etmeliyiz. Eğer sürücüler eski veya hatalıysa, bunları güncellemek, bağlantı sorunlarını çözebilir. Ayrıca, bazen sürücü güncellemeleri yerine, eski sürücüye geri dönme veya sürücüyü tamamen kaldırıp yeniden yükleme gibi adımlar da sorunu çözebilir. Bu yöntemler, özellikle işletim sistemi güncellemelerinden sonra ortaya çıkan uyumsuzluk sorunlarında etkili olabilir. Eğer 'Temel Sorun Giderme Adımları' başarılı olmazsa, ağ sürücülerinin güncellemesi ve yönetimi sorunun çözümü için bir sonraki mantıklı adım olacaktır. Şimdi, ağ sürücülerini nasıl güncelleyeceğimizi ve yöneteceğimizi adım adım inceleyelim.
Gelişmiş Ayarlar ve Alternatif Çözüm Yolları
Bazen, WiFi ağını görmeme sorununun çözümü basit adımların ötesinde gelişmiş ayarlarda ve alternatif çözüm yollarında yatmaktadır. Bu durumlar için Windows işletim sisteminin derinliklerine dalmak ve daha teknik çözümleri uygulamak gerekebilir. Örneğin, ağ profili ayarlarını düzenlemek veya hatta sıfırlamak bazen sorunu çözebilir. Bir diğer etkili yöntem ise, Komut İstemi veya PowerShell kullanarak ağ ayarlarını yeniden yapılandırmaktır. Bu gibi durumlarda, IP adresi sıfırlama veya DNS önbelleğini temizleme gibi komutlar, bağlantı sorunlarını çözmede oldukça faydalı olabilir. Ek olarak, antivirüs yazılımları veya güvenlik duvarları da WiFi ağlarına bağlanmada engel oluşturabilir. Bu nedenle, güvenlik yazılımlarının ayarlarını incelemek ve gerekirse geçici olarak devre dışı bırakmak, sorunu çözmek için atılabilecek adımlardan biridir. 'Temel Sorun Giderme Adımları' ve 'Ağ Sürücüleri Güncellemesi ve Yönetimi' işe yaramadıysa, 'Gelişmiş Ayarlar ve Alternatif Çözüm Yolları' bu tür inatçı sorunları çözmede son çare olabilir. Şimdi, bu gelişmiş yöntemlerin nasıl uygulanacağını adım adım inceleyelim.
Sonuç
Windows işletim sisteminin WiFi ağlarını görmemesi, çeşitli nedenlerden kaynaklanabilir ve bu sorunu çözmek için bir dizi adımı takip etmek gerekebilir. 'Temel Sorun Giderme Adımları' ile başlayarak, sistemi yeniden başlatmak ve ağ ayarlarını sıfırlamak gibi basit yöntemlerle sorunu çözmeye çalıştık. Daha sonra, 'Ağ Sürücüleri Güncellemesi ve Yönetimi'ne odaklanarak, sürücülerin güncellenmesinin veya yeniden yüklenmesinin önemini vurguladık. Eğer bu yöntemlerle sorun çözülmezse, 'Gelişmiş Ayarlar ve Alternatif Çözüm Yolları'na başvurarak daha teknik çözümleri inceledik. Bu süreçte, ağ profil ayarlarını düzenlemek, komut istemi aracılığıyla ağ ayarlarını yeniden yapılandırmak ve güvenlik yazılımlarını geçici olarak devre dışı bırakmak gibi adımlar öne çıktı. Sonuç olarak, bu blogda ele alınan çözüm yollarını takip ederek, Windows işletim sisteminin WiFi ağlarını görmeme sorununun üstesinden gelebiliriz. Her adımı dikkatle uygulamak ve gerektiğinde gelişmiş ayarları denemek, bu can sıkıcı sorunu çözmek için en iyi yaklaşım olacaktır.